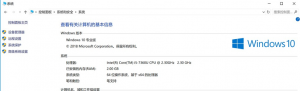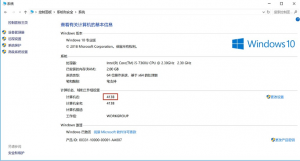“Aspen的安装”的版本间的差异
| 第11行: | 第11行: | ||
3 查找计算机名。(控制面板-系统和安全-系统,如图计算机名为:“413B”) | 3 查找计算机名。(控制面板-系统和安全-系统,如图计算机名为:“413B”) | ||
| + | |||
| + | [[文件:图片 2.png|缩略图]] | ||
4 新建系统变量 LSHOST=“计算机名”。 | 4 新建系统变量 LSHOST=“计算机名”。 | ||
2022年1月5日 (三) 12:03的最新版本
ASPEN 11 安装方法 (以 windows10 为例)
教程以 windows10 为例,如果系统不是 windows10,建议升级到 windows10。
1 检查系统版本。(控制面板-系统和安全-系统)
2 如果是 windows 7 家庭版及以下操作系统,需要升级成企业版或专业版。
3 查找计算机名。(控制面板-系统和安全-系统,如图计算机名为:“413B”)
4 新建系统变量 LSHOST=“计算机名”。 方法:在上图步骤中,依次点击:高级系统设置,环境变量,用户变量(系统用户变量,一般计算机都在第二栏)下点击“新建”,输入 LSHOST 和计算机名,确定。如下图所示。
5 安装 install_Sentinel.RMS.8.5.1.Server。 运行 crack 目录下 Sentinel RMS License Manager 8.5.1 目录中的 setup.exe 安装。安装过程均默认点下一步即可安装成功。
6 导入证书
6.1 以管理员身份运行 WlmAdmin.exe。
文件位于上图目录下 tools 中,如图所示。(如果没找到WlmAdmin.exe,只需找到WlmAdmin应用程序即可,exe为扩展名)
6.2 导入证书 方法如下图所示,找到自己的计算机名,依次点击,找到证书,位置为 crack 目录下的 aspen.slf,确定导入,导入过程大约需要十分钟左右。(如果找不到自己的计算机,可将计算机断开网络连接,再进行查找。有些计算机会在网络中进行查找,却找不到自己的计算机)
7 安装 aspen
运行 aspenONE_V11_ENG 目录下的 Setup.exe,按照引导安装。
7.1 选择 install aspenONE products 7.2 其他步骤按照默认,注意以下步骤 7.3 下图步骤,选择前四项(如图),在 File Location 选项卡选择安装的位置,建议安装在空间较大的硬盘。(一定把最后一项取消掉,否则下一步会让你输入用户名和密码)
7.4 在本步骤选择 Browse,找到 crack 目录下的 aspen.slf,选择之后确定,下一步。
7.5 以后步骤均按照默认安装,选择 Install now 开始安装,安装完成后选择 reboot now,重启电脑。
8 运行 aspen plus
重启完成,在开始目录中找到 aspen plus v11,运行。若找不到可以在开始目录中搜索 aspen plus 即可找到,建议固定至开始目录,以后好找。 出现下图关闭。
有下图显示表示安装成功,默认为中文。
重要提醒:若安装完成之后出现 license 错误,关闭 aspen,并重新打开,可尝试操作 2-
3 次,若问题依旧,可重复操作第 6 步解决。 若出现证书重复问题,按照下图中 remove all Features,删除之后重新导入证书。